Benutzer:Toni Grappa/ editmode
| Diese Seite bezieht sich auf Blender v2.42 |
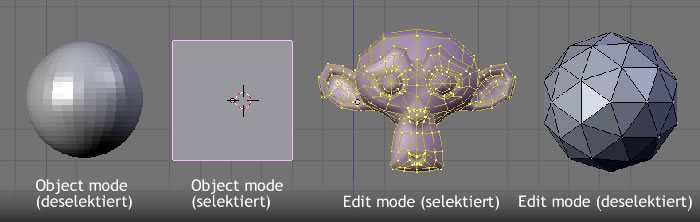
Grundsätzlich betrifft die Arbeit im Object Mode das ganze Objekt und die im Edit Mode nur die Geometrie des Objektes, also die zugrundeliegende Feinstruktur, nicht aber deren globale Eigenschaften wie Ort und Drehung. Ein Beispiel soll ihnen die Problematik verdeutlichen.
Sie haben einen Blumenstrauß in eine Vase gestellt. Nun haben Sie zwei Möglichkeiten die Szene zu transformieren. Entweder verschieben sie die Vase samt Inhalt oder Sie lassen die Vase an ihrem Platz stehen und arrangieren die Zusammenstellung der Blumen neu. Beides sind Transformationen, aber mit ganz unterschiedlichem Charakter und unterschiedlichen Methoden. Entsprechendes gilt für Objekte in Blender.
Sie können z. B. die Kugel oder den Kubus als Ganzes verschieben, rotieren oder skalieren, es ist aber auch möglich die innere Form und damit das Aussehen zu verändern, indem sie die zugrunde liegenden Strukturelemente transformieren.
Leider (für den Autor von Wikiartikeln) und «zum Glück» für die Blender Nutzer ändern bzw. verbessern sich die Farben der einzelnen «Modi» in den unterschiedlichen Programmversionen, aber auch je nach persönlichen Farbeinstellungen. In Abbildung 1 sehen Sie die Farben in den DEFAULT Einstellungen von Blender Version 2.42.
In Blender können Sie mit der Tabulatortaste zwischen diesen beiden Modi wechseln.
Im Edit Mode kann man immer nur an einem Objekt arbeiten, und zwar am aktiven.
Strukturen: Vertices, Edges und Faces
[Bearbeiten]Ein Mesh wird aus den drei Elementen: Vertices (Knoten), Edges (Kanten) und Faces (Flächen) aufgebaut (Kurven, NURBS etc. lassen wir hier außen vor). Dieser scheinbar einfache Aufbau stellt uns alle Möglichkeiten bereit, die wir benötigen, um unsere Modelle zu realisieren.
Vertices
[Bearbeiten]Ein Vertex ist vor allem erstmal ein einzelner Punkt oder eine Position im dreidimensionalen Raum. Er ist für gewöhnlich beim Rendering und im Object Mode nicht sichtbar. Der Mittelpunkt des Objekts [Pivot Point] wird ebenfalls mit einem lila Punkt dargestellt, der ist aber größer und kann nicht angewählt werden.
Es ist nicht möglich, ein Vertex «einfach so» in eine leere Szene einzufügen, da das Vertex immer Teil eines Objektes ist. Möchten sie also ein einzelnes Vertex erstellen, müssen Sie zuerst ein Objekt in ihre Szene einfügen z. B. ein «plane». Nun haben Sie mehrere Möglichkeiten:
- gehen Sie in den Edit mode, markieren alle vertices und entfernen diese mit der x-Taste. Bei gedrückter Strg Taste werden nun bei jedem Klick mit LMT neue, miteinander verbundene Vertices in die Szene eingefügt.
- Natürlich können Sie auch ganz einfach drei der vier Vertices löschen und an das verbliebene mit der oben beschriebenen Methode weitere anhängen.
Edges
[Bearbeiten]Ein Edge verbindet immer zwei Vertices mit einer geraden Linie. Die Edges sind die «Gitterstreben», die man sieht wenn man das Mesh in der Wireframeansicht betrachtet. Normalerweise werden diese nicht in ein Bild gerendert. Sie werden dafür benötigt, Faces zu erstellen. Um ein Edge zu erstellen wählen Sie zwei Vertices aus und drücken F-Taste.
Faces
[Bearbeiten]
Ein Face ist die höchste Ebenenstruktur eines Meshes. Faces werden dafür gebraucht um die tatsächliche Oberfläche eines Objektes zu erstellen. Bei der Arbeit mit Faces tritt aber regelmäßig ein Problem auf. Die Auflösung der Oberflächenstruktur ist manchmal so grob, das man die einzelnen Segmente mühelos erkennen kann, obwohl man eigentlich eine glatte Oberfläche erhalten möchte. In Abb.2 ist das Problem bei der Kugel sofort erkennbar. Das ist doch leicht abzustellen, werden Sie denken. Erhöhen wir doch einfach die Anzahl der Flächen bis sie so klein sind, das die Oberfläche glatt erscheint.
Im Prinzip liegen Sie mit diesem Ansatz auch richtig, aber es bedarf einer speziellen technischen Umsetzung. Wenn Sie nämlich die Flächen «einfach unterteilen» und damit die Anzahl der Vertices in die Höhe treiben, wird ihr Computer die Masse an Informationen immer langsamer verarbeiten können und schließlich schon bei kleinen Szenen den Dienst einstellen. Die richtige Lösung ist der Gebrauch von «Subdivision Surfaces» oder die Nutzung des Buttons «Set Smooth». Damit Subdivision Surfaces reibungslos funktioniert sollten Sie darauf achten nur Faces zu verwenden, die 4 Kanten haben, sogenannte Quads. Faces mit drei Kanten nennt man Triangles und diese sollten nur in begründeteten Ausnahmefällen verwendet werden.
Etwas verwirrend am Anfang ist die Tatsache, das ein Gebiet zwischen drei oder vier Vertices, welches von Edges umrandet ist, nicht unbedingt ein Face bilden muss. Falls dieses Gebiet kein Face enthält, ist es durchsichtig bzw. ist im gerenderten Bild nicht sichtbar. Um ein Face zu erstellen wählen Sie einfach vier geeignete Vertices aus und drücken F-Taste. Auch im umgekehrten Fall, dem Löschvorgang wirkt dieser Mechanismus. Wenn Sie in einem Plane das Face löschen, bleiben die Kanten stehen.
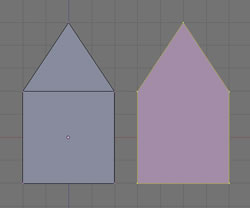
Wählen Sie mehr als 4 Vertices aus, werden Sie gefragt, ob Sie ein FGon erstellen wollen. Ein FGon ist ein «gefaktes» Polygon. Es sieht so aus, als ob Sie eine Fläche mit mehr als vier Vertices erstellen würden, es wird aber nur eine Kante nicht angezeigt. Voraussetzung für das Erstellen eines FGons ist, dass Sie bereits zwei aneinandergrenzende Flächen haben. In Abb. 3 sind zwei Meshes gezeigt, links das Ausgangsmesh, rechts nach FGon. Die Funktion «FGon» ist deshalb in keiner Weise mit den «FGonfunktionen» in anderen Programmen vergleichbar.
Grundlegende Bearbeitung
[Bearbeiten]Die meisten einfachen Veränderungen (wie auswählen, bewegen, drehen und skalieren) funktionieren mit Vertices genau so wie mit Objekten im Object Mode.
Verschieben von Objekten im Edit Mode
[Bearbeiten]Auf den ersten Blick scheint es unwichtig zu sein , ob ein Objekt im Object Modus oder Edit Modus verschoben wird – dem ist aber nicht nicht so. Jedes Objekt hat einen Drehpunkt, der bei der Anlage mit dem Schwerpunkt übereinstimmt, also in der Regel in der Mitte des Körpers liegt. Der Drehpunkt wird wie oben schon beschrieben durch einen kleinen lila Punkt gekennzeichnet, den man leicht übersieht.
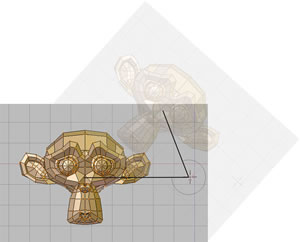
Verschieben Sie im Objekt Mode, wird der Drehpunkt mit verschoben und behält seine Position im Verhältnis zu den Meshes, verschieben sie im Edit Mode, bleibt der Drehpunkt an der ursprünglichen Stelle liegen und nur die Meshes bewegen sich. Abbildung 5 zeigt die Auswirkungen eines verschobenen Pivot Punktes bei der Drehung des Objektes. Entsprechendes gilt auch für das Skalieren.
Wenn sie nun den Pivot Punkt wieder in den Mittelpunkt des Objektes verschieben wollen, drücken Sie F9 und wählen eine der drei möglichen Optionen aus (Abb.5).
- Mitte (nur im Edit Mode) setzt das Objekt wieder auf den alten Pivot Punkt zurück.
- Centre New (nur im Objekt Mode) der Pivot Punkt wird in die Mitte an der neuen Position gesetzt.
- Centre Cursor (nur im Objekt Mode) setzt den Pivot Punkt an die Stelle des Cursors.

Auswählen
[Bearbeiten]
Vertex, Edge, Face Select Mode
[Bearbeiten]Über die drei kleinen Buttons im Fensterheader des 3D-Fensters können Sie auswählen, ob Sie einzelne Vertices, Edges oder Faces auswählen möchten. Sehr einfach können Sie zwischen den drei unterschiedlichen Selektionsformen mit der Tastenkombination Strg-Tab umschalten. In jedem Modus wird das Objekt unterschiedlich dargestellt (siehe Abb.6). Im Face Select Mode z. B. werden die Flächen mit einem kleinen Quadrat in ihren Mittelpunkten dargestellt. Klicken Sie auf dieses, ist das Face selektiert. Mehrfachselektionen durch Shift-LMT.
Rechteck- und Kreisauswahl
[Bearbeiten]Über den Shortcut Taste-B kommen sie in einen speziellen Selektionsmodus.
- Taste-B einmal geklickt aktiviert die Rechteckauswahl
Die Rechteckauswahl ist im Grunde selbsterklärend. Mit gedrückter LMT ziehen Sie ein Rechteck auf und alle Vertices im Auswahlbereich gehen in die Selektion ein.
- Taste-B zweimal geklickt aktiviert die Kreisauswahl.
Bei der Kreisauswahl wird Ihnen ein Kreis mit einem Fadenkreuz in der Mitte angezeigt. Dieser Kreis funktioniert wie ein Pinsel. Alle Bereiche, die Sie bei gedrückter LMT damit überstreichen, werden in die Auswahl aufgenommen.
- NUM+ und NUM- oder MR, falls vorhanden, vergrößern oder verkleinern den Kreis.
- Negativselektionen, also bereits selektierte Bereiche wieder deselektieren können Sie mit gedrückter MMT oder der Tastenkombination ALT-LMT.
Lassoauswahl
[Bearbeiten]Mit der Kombination Strg-LMT können Sie eine Freiformfläche zeichen. Alle Objekte im Auswahlbereich gehen in die Selektion ein.
- Mit Strg-Shift-LMT können Sie Negativselektionen vornehmen.
Loop Auswahl
[Bearbeiten]
Vertex/Ede/Face Loop
[Bearbeiten]Um einen geschlossenen Ring von Vertices auszuwählen , führen Sie die Maus - im entsprechenden Modus - über eine Edge! und drücken Alt-RMT. Je nachdem ob die Edge horizontal oder vertikal verläuft erhalten Sie eine vertikale bzw. horizontale Ringauswahl. Alle vorher ausgewählten Vertices werden deselektiert. Um weitere Ringe zur bestehenden Auswahl hinzuzufügen, benutzen Sie Shift-Alt-RMT, Strg-Shift-Alt-RMT um von einer bestehenden Auswahl wieder abzuziehen. Der Weg über die Tastaturkürzel erlaubt ein schnelles Arbeiten, aber Sie können auch das Spezialmenü Edge Specials (Strg-E) benutzen. Dafür müssen Sie allerdings 2 Vertices markieren -um die Richtung des Loops festzulegen- und dann das Edge Specials Menü aufrufen. Die Auswahl können Sie auch mit Strg-Num + erweitern. Für Edges und Faces gilt die gleiche Vorgehensweise.
Edge Ring Select
[Bearbeiten]Um diese Selektion auszuführen klicken sie mit Strg-ALT-RMB auf ein Edge.
Loop to Region
[Bearbeiten]Loop to Region ist eine Hilfsfunktion, wenn man einen Edge Ring selektiert hat und anschließend in die Selektion der betroffenen Faces wechseln möchte.
Region to Loop
[Bearbeiten]Die Umkehrfunktion: wechselt von Faces auf Edge Loops
Die eingeschränkte Auswahlmöglichkeit
[Bearbeiten]
Der Begriff «Limited Selection» bezieht sich darauf, welche Teile des 3 dimensionalen Objektes mit den Auswahlwerkzeugen erreicht werden können. Das Problem liegt einfach darin, das die Objekte eine Vorder- und Rückseite haben, z. B. bei einer Kugel verdeckt die dem Betrachter zugewandte Vorderseite die Flächen auf der Rückseite (abhängig vom Darstellungsmodus). Mit dem Button «Limited Selection» können Sie nun die Auswahlmöglichkeiten steuern. Ist er aktiviert, werden nur die sichtbaren faces der Vorderseite selektiert. Ist er deaktiviert, werden auch die Faces der Rückseite mit ausgewählt. Dabei schalten die Objekte unabhängig vom aktuellen Darstellungsmodus in einen teiltransparenten Modus und ermöglichen so die Auswahl aller «hintereinander» liegenden vertices, edges und faces (Abb. 9) . Unabhängig davon, ob Limited Selection eingeschaltet ist oder nicht haben Sie am Bildschirm eine direkte optische Rückmeldung über die Auswahlmöglichkeiten. Können Sie durch ein Objekt hindurchsehen, so können Sie auch dessen Rückseite selektieren. Ist das Objekt undurchsichtig, so beschränkten sich die Selektionsmöglichkeiten auf den sichtbaren Teil.
Auswahlen anzeigen bzw. verbergen
[Bearbeiten]- H-Taste: blendet die aktuelle Auswahl aus
- Alt-H Taste: blendet die verborgene Auswahl wieder ein
- Shift-H Taste: blendet alle nichtaktiven Teile aus
- W-Taste - select swap : Selektion wird umgekehrt. Siehe auch Mesh Tools 1 Panel
- Alt-B: Eine sehr interessante Möglichkeit die Ansicht komplexer Modelle einzuschränken. Die mit Alt-B in die Auswahl genommenen Objekte werden isoliert dargestellt. Rückgängig ebenfalls mit Alt-B.
Auswahl durch Vertexgruppen
[Bearbeiten]Mit Vertex Groups können Sie Auswahlen von Vertices speichern. Die gespeicherten Vertex Groups können dabei immer wieder neu bearbeitet und verändert werden.
Vertex Groups anlegen
[Bearbeiten]
- Treffen Sie eine Vertex Auswahl in einem Objekt
- Wechseln Sie in die Editing Buttons (F9). Dort befindet sich auf dem «Link and Materials Panel» die Buttongruppe 'Vertex Group'.
- Klicken Sie auf «Neu». Die im ersten Schritt selektierten Vertices werden dieser Gruppe nicht automatisch zugewiesen. Mit «Assign» müssen Sie die Zuweisung bestätigen.
- Mit Remove löschen Sie keine Vertices, sondern entfernen Sie aus der Gruppe.
- Delete löscht die Vertexgruppe
- Select wählt die entsprechenden Vertices aus
- Deselect deselektiert die zur Gruppe gehörenden Vertices.
- Weight: Mit dieser Einstellung kann man bestimmen, wieviel Wirkung die Vertex Group in einer bestimmten Funktion ausüben soll. Mittels Weignt Paint kann ein Objekt eingefärbt werden und die unterschiedlichen Farbwerte entsprechen unterschiedlichen Einflussgrößen. Näheres schlagen Sie bitte im Kapitel Weight Paint oder im Abschnitt Animation nach.
Wenn Sie mehrere Objekte zu einem Objekt zusammenfügen („joinen“), sollten Sie vorher ebenfalls Vertexgruppen erstellen. Diese Vertexgruppen bleiben beim Zusammenfügen erhalten, und erlauben später schnelle Bearbeitung und Materialzuweisung. Vertexgruppen sind außerdem Voraussetzung für Rigging und Posing.

Benutzen Sie das Outliner Window
Im Outliner Window ![]() können Sie schnell zwischen den Vertexgruppen wechseln. Benutzen Sie sprechende Namen, um sich leicht orientieren zu können.
können Sie schnell zwischen den Vertexgruppen wechseln. Benutzen Sie sprechende Namen, um sich leicht orientieren zu können.
Unterschiede zum Object Mode
[Bearbeiten]Ein beachtenswerter Unterschied zum Object Mode betrifft die Transform Funktion Shrink/Fatten Along Normals (Alt-S). Besonders praktisch ist sie zusammen mit der Face Loop Auswahl.
 |
 |
Ein Anwendungsgebiet für Shrink/Fatten Along Normals ist z.B. die Konstruktion von Glaskörpern mit dünnen Wänden, wie Glühbirnen. Dabei wird nur eine Fläche modelliert, die andere wird dann extrudiert.
Im Edit Mode wird das Spiegelungswerkzeug mit M-Taste oder Strg-M aufgerufen. Es bezieht sich nur auf ausgewählte Vertices. Ähnlich wie im Object Mode können Sie lokal, global, oder zusätzlich Viewport bezogen spiegeln.
Mesh Undo
[Bearbeiten]Für den Edit Mode gibt es eine eigene Undo Funktion neben der globalen Undo Funktion. Drücken Sie U im Edit Mode. Damit machen Sie die letzte Aktion rückgängig.
Das Edit Mode Undo wird nur für ein Mesh gespeichert. Sie können den Edit Mode verlassen und später für das gleiche Mesh wieder aufrufen ohne die Undo Information zu verlieren, vorausgesetzt Sie rufen zwischendurch nicht den Edit Mode für ein anderes Mesh auf.
Mit Shift-U führen Sie die zuletzt rückgängig gemachte Operation wieder aus.
Alt-U zeigt die Undo History an, dort können Sie direkt zu einem bestimmten Bearbeitungspunkt springen. Die Anzahl der gespeicherten Bearbeitungsschritte können Sie im User Preferences-Fenster, unter Edit Methods einstellen.
Spezielle Bearbeitsmethoden im Edit Mode
[Bearbeiten]Merge : Vereinigt eine Auswahl von Vertices auf einen Punkt. Bitte beachten Sie den Unterschied zur Funktion «Remove doubles». Es sind folgende Einstellungen möglich, die durch W-Taste-Merge aufgerufen werden.
- At First: Setzt die Auswahl auf das erste Vertice
- At Last: Setzt die Auswahl auf das letzte Vertice
- At Center: Setzt die Auswahl auf in das Zentrum der Vertices
- At Cursor: Setzt die Auswahl auf den Cursor
- At Collapse: kann benutzt werden um Bündel von Vertices zu verschmelzen, die durch unterschiedliche Ortslagen gekennzeichnet sind. Die Verbindung der einzelnen Auswahlen werden unabhängig voneinander vorgenommen.
Alle Merge Funktionen beachten die UV Einstellungen
Wenn man in der Ansicht von einer „niedrigeren Ordnung“ zu einer „höheren“ wechselt (vertex>edge, edge>face) werden nur noch diejenigen Elemente angezeigt, die im alten Modus komplett selektiert waren.
Wenn man beim Wechsel des Modus die Strg Taste gedrückt hält, werden alle Elemente angezeigt, die im vorherigen Modus mit dem markierten Element verbunden waren. Ein selektiertes Vertex wird also beim Wechsel in den Edge Mode alle Edges um sich herum selektieren.
