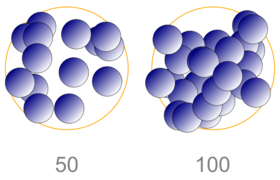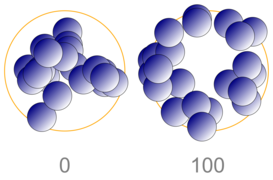Inkscape/ Spray
|
Mit dem ![]() Spraywerkzeug (engl. spray tool) können Kopien und Klone einer Auswahl in beabsichtigt unregelmäßiger Streuung auf beliebige Bereiche der Leinwand „gesprüht“ werden. Die Streuung ist steuerbar; weitere Parameter erlauben es, die Objekte wahlweise uniform oder einer ganzen Bandbreite von Varianten auszustreuen.
Spraywerkzeug (engl. spray tool) können Kopien und Klone einer Auswahl in beabsichtigt unregelmäßiger Streuung auf beliebige Bereiche der Leinwand „gesprüht“ werden. Die Streuung ist steuerbar; weitere Parameter erlauben es, die Objekte wahlweise uniform oder einer ganzen Bandbreite von Varianten auszustreuen.
Das Spraywerkzeug kann mit dem Schalter ![]() in der Werkzeugleiste aufgerufen werden, oder einfach mit A.
in der Werkzeugleiste aufgerufen werden, oder einfach mit A.
Falls statt einer Streung eine regelmäßige, matrixartige Verteilung von Klonen oder Duplikaten benötigt wird, verwendet man statt des Spraywerkzeugs besser gekachelte Klone; alternativ kann man mit dem Spraywerkzeug erzeugte Objektcluster auch mit dem Dialog Anordnen aufräumen. Um einer bereits existierenden Streuung von Objekten nachträglich die Variationsbreite zu geben, die mit dem Spraywerkzeug von vornherein erzeugt werden kann, benutzt man nicht das Spray-, sondern das Modellierwerkzeug.
Benutzung
[Bearbeiten]Die Benutzung des Spraywerkzeugs ist einfach:
- Vorlage auswählen.
- Spraywerkzeug aufrufen.
- Optional: In der Werkzeugeinstellungsleiste die gewünschten Optionen wählen.
- Für die Sprühoperation
 oder
oder  auf der Leinwand.
auf der Leinwand.
Bei Bedarf können auch mehrere Objekte und/oder Objektgruppen gleichzeitig ausgewählt werden.
Troubleshooting: Falls es mit dem Sprühen nicht klappt, könnte das a. daran liegen, dass vergessen wurde, eine Vorlage auszuwählen, b. daran, dass die Schalter ![]() und
und ![]() nicht gedrückt sind, oder c. daran, dass versehentlich
nicht gedrückt sind, oder c. daran, dass versehentlich ![]() ausgewählt wurde.
ausgewählt wurde.
Optionen
[Bearbeiten]
- Modus
- Das Werkzeug kann in vier grundlegenden Modi benutzt werden:
 Kopien sprühen: Das Werkzeug erzeugt einfache Kopien der Auswahl. Diese Option empfiehlt sich insbesondere dann, wenn geplant ist, den Kopien uneinheitliche Füll- und/oder Konturmerkmale zu geben.
Kopien sprühen: Das Werkzeug erzeugt einfache Kopien der Auswahl. Diese Option empfiehlt sich insbesondere dann, wenn geplant ist, den Kopien uneinheitliche Füll- und/oder Konturmerkmale zu geben. Klone sprühen: Das Werkzeug erzeugt Klone der Auswahl. Das zum Sprühen ausgewählte Objekt wird damit zum Elternteil; nachträgliche Modifikationen des Elternteils werden von den Klonen automatisch übernommen. Grundsätzliches dazu im Abschnitt Klonen des Kapitels Kopieren, duplizieren, klonen. Die Option empfiehlt sich hauptsächlich dann, wenn die gesprühten Objekte alle dieselben Füll- und/oder Konturmerkmale haben sollen. Wie immer bei der Verwendung von Klonen sollte das Elternteil gewissenhaft vor versehentlichem Löschen oder Entgruppieren geschützt und eventuell in sicherer Entfernung von den Klonen aufbewahrt werden.
Klone sprühen: Das Werkzeug erzeugt Klone der Auswahl. Das zum Sprühen ausgewählte Objekt wird damit zum Elternteil; nachträgliche Modifikationen des Elternteils werden von den Klonen automatisch übernommen. Grundsätzliches dazu im Abschnitt Klonen des Kapitels Kopieren, duplizieren, klonen. Die Option empfiehlt sich hauptsächlich dann, wenn die gesprühten Objekte alle dieselben Füll- und/oder Konturmerkmale haben sollen. Wie immer bei der Verwendung von Klonen sollte das Elternteil gewissenhaft vor versehentlichem Löschen oder Entgruppieren geschützt und eventuell in sicherer Entfernung von den Klonen aufbewahrt werden. Kopien so sprühen, dass sie zu einem einzigen Pfad verschmolzen werden: Bringt dasselbe Ergebnis hervor, als hätte man normale Kopien gesprüht und diese anschließend mit Pfad > Vereinigen zu einem einzigen Pfad verschmolzen.
Kopien so sprühen, dass sie zu einem einzigen Pfad verschmolzen werden: Bringt dasselbe Ergebnis hervor, als hätte man normale Kopien gesprüht und diese anschließend mit Pfad > Vereinigen zu einem einzigen Pfad verschmolzen. Gesprühte Objekte aus der Auswahl löschen: In diesem Modus wird die Funktion des Sprühwerkzeugs umgekehrt: Es wird dann wie ein Staubsauger verwendet, um Kopien bzw. Klone der Auswahl wieder zu entfernen. Auch diese Operation ist nur durchführbar, wenn das Original ausgewählt ist.
Gesprühte Objekte aus der Auswahl löschen: In diesem Modus wird die Funktion des Sprühwerkzeugs umgekehrt: Es wird dann wie ein Staubsauger verwendet, um Kopien bzw. Klone der Auswahl wieder zu entfernen. Auch diese Operation ist nur durchführbar, wenn das Original ausgewählt ist.

Kopien (1), Klone (2) und Verschmelzen (3)
- Breite
- Der Bereich, in den gesprüht wird, ist, solange das Spraywerkzeug aktiv ist, an einem orangefarbenen Kreis kenntlich. In diesem Feld wird die Größe des Bereichs eingestellt. Die Werte können zwischen 1 und 100 liegen. ← und → verkleinern und vergrößern den Bereich; Pos1 und Ende setzen ihn aufs Minimum bzw. Maximum. Die Größe ist auch vom Zoomfaktor abhängig.
- Menge
- Je größer der gewählte Wert, umso mehr Objekte werden pro Klick oder pro Sekunde versprüht. Auch mit ↑ und ↓ kann der Wert herauf- und herabgesetzt werden.
- Drehung
- Eingabe eines Wertes >0 erlaubt zufallsgesteuertes Rotieren der gesprühten Kopien. Je größer der eingegebene Wert, umso mehr Drehung findet statt.
- Skalieren
- Eingabe eines Wertes >0 erlaubt zufallsgesteuertes Vergrößern und Verkleinern der gesprühten Kopien. Je größer der eingegebene Wert, umso unterschiedlicher die Größen.
- Streuung
- Bestimmt, wie sehr die Objekte gestreut sind. Je kleiner der Wert, umso stärkern clustern die gesprühten Kopien im Zentrum. Große Werte führen zu einer gleichmäßigeren Streuung.
- Fokussierung
- Bestimmt ebenfalls, wie sehr die Objekte gestreut sind. Bei diesem Parameter führt jedoch ein kleiner Wert zu hoher Streuung, während die gesprühten Objekte bei einem großen Wert am Rande clustern.
Hier alle sechs Parameter im Bild:
-
Breite (engl. width)
-
Menge (amount)
-
Drehung (rotation)
-
Skalieren (scale)
-
Streuung (scatter)
-
Fokussierung (focus)

 Über nicht transparenten Bereichen sprühen
Über nicht transparenten Bereichen sprühen- Wenn dieser Option (engl. spray over transparent) gewählt ist, so ist es möglich, über nicht transparenten Bereichen anderer Objekte zu sprühen (siehe Abbildung).
 Über transparenten Bereichen sprühen
Über transparenten Bereichen sprühen- Wenn diese Option (spray over non-transparent) gewählt ist, so ist es möglich, über transparenten Bereichen anderer Objekte zu sprühen (siehe Abbildung).

 Überlappung zwischen unterschiedlichen Farben verhindern
Überlappung zwischen unterschiedlichen Farben verhindern- Diese Option (no overlap between colors) verhindert, dass Objekte auf Grenzlinien zwischen zwei Farbbereichen gesprüht werden (Abbildung). Achtung: diese Option ist nur wirksam, wenn
 deaktiviert ist.
deaktiviert ist.

 Überlappung zwischen gesprühten Objekten verhindern
Überlappung zwischen gesprühten Objekten verhindern- Diese Option verhindert, dass gesprühte Objekte einander überschneiden (Abbildung).
 Farbe aus der Zeichnung übernehmen
Farbe aus der Zeichnung übernehmen- Mit diesem Schalter wird der Bereich Nachzeichnen im Dialog Gekachelte Klone erzeugen aufgerufen. Für Klone, für die das Füll- und/oder Konturmerkmal
 Farbe nicht setzen gewählt wurde, finden sich hier interessante Möglichkeiten der Weiterbearbeitung.
Farbe nicht setzen gewählt wurde, finden sich hier interessante Möglichkeiten der Weiterbearbeitung.
Durch Auswahl von ![]() werden in der Werkzeugeinstellungsleiste des Spraywerkzeugs vier weitere Schalter aufgerufen:
werden in der Werkzeugeinstellungsleiste des Spraywerkzeugs vier weitere Schalter aufgerufen:
 Gewählte Farbe auf Füllung anwenden
Gewählte Farbe auf Füllung anwenden Gewählte Farbe auf Kontur anwenden
Gewählte Farbe auf Kontur anwenden Übernommene Farbe invertieren, behält die Farbe im fortgeschrittenen Modus bei
Übernommene Farbe invertieren, behält die Farbe im fortgeschrittenen Modus bei Farbe vom Zentrum übernehmen statt über die gesamte Fläche zu mitteln
Farbe vom Zentrum übernehmen statt über die gesamte Fläche zu mitteln

Die Grafik in der Abbildung wurde folgendermaßen erstellt:
- Hintergrund erstellen (hier ein Rechteck mit Farbverlauf).
- Elternteil erstellen (Stern mit schwarzer Kontur und einer Füllung, für die Farbe nicht setzen gewählt wurde).
- Elternteil auswählen.
- Spraywerkzeug und
 auswählen.
auswählen. - Durch Auswahl von
 den Bereich Nachzeichnen des Dialogs Gekachelte Klone erzeugen aufrufen.
den Bereich Nachzeichnen des Dialogs Gekachelte Klone erzeugen aufrufen. - Im Dialog das Kontrollkästchen Zeichnung unter den Klonen/gesprühten Objekten abpausen markieren.
- Für den Parameter Von der Zeichnung übernehmen die Option „Farbe“ auswählen.
- Für den Parameter Wert auf diese Kloneigenschaft anwenden die Option „Farbe“ auswählen.
- In der Werkzeugleiste des Spraywerkzeugs den Schalter
 Gewählte Farbe auf Füllung anwenden wählen.
Gewählte Farbe auf Füllung anwenden wählen. - Sprühoperation beginnen.
Für weitere Einzelheiten siehe den Abschnitt Nachzeichnen im Kapitel Kopieren, duplizieren, klonen.
Allgemeine Einstellungen
[Bearbeiten]In den allgemeinen Inkscape-Einstellungen, die über Bearbeiten > Einstellungen oder Umschalt + Strg + P aufgerufen werden können, finden sich für das Spraywerkzeug zwei Kontrollkästchen:
- Auswahlmarkierung anzeigen
- Auswahlen werden, wenn das Spraywerkzeug aktiv ist, als solche gekennzeichnet.
- Farbverlaufsbearbeitung aktiviert
- Wenn das Spraywerkzeug aktiv ist, werden in ausgewählten Objekten die Farbverlaufsanzeiger angezeigt.